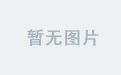当我们在工作中,如果有上百张图片,一张一张处理估计一天时间也不够,那么怎么批量处理图片呢,比如批量压图、批量加个人水印等问题。于是写下我批量处理照片的方法与大家分享。
现在,让我们搞起来!
一:PS批处理
现在我们以一张图片作为例子
PS:在制作动作之前,我们先做一下准备工作:把你需要添加水印的图片整理到一个文件夹里,另外在桌面上新建一个要存放添加过水印图片的文件夹。下面高能预警,请聚集你的注意力。
1. 执行“窗口—动作”或直接按“Alt+F9”打开“动作”面板。
2. 动作面板上有一些软件自带默认动作,也可重新创建或删除动作,看下图了解下动作面板。
3. 新建水印动作,点击动作面板右下方的新建动作按钮,在名称处给新建动作起个名字,点击记录。
4. 执行“文件—打开”或按Ctrl+O打开一张需要添加水印的图片。
5. 选择文字工具,更改相关文字属性,在图片上单击,写上你要的水印文字。
6. 选择文字图层,对文字图层的不透明度进行修改,降为到30%左右,使用移动工具调整文字的位置,如下图所示。
7. 执行“文件—存储为Web所用格式”或按Ctrl+Shift+Alt+S,在弹出的对话框中,点击“存储”,再选择要存储的位置,点击保存。
8. 执行“文件—关闭”或按Ctrl+W,关闭文件,为了不破坏源文件,在弹出的对话框中选择否。
9. 这时可以看到运作面板“水印1”下面就记录了我们刚才操作的所有步骤。现在点击“存储动作”按钮,进行停止并保存动作。
10. 执行PS“文件—自动—批处理”操作。
11. 在弹出的对话框中进行设置,动作选择刚才新建的“水印”动作,源文件夹,点击选择,在弹出的对话中选择你要进行添加水印的文件夹,并对“覆盖动作中的“打开”命令”前面打勾。如图所示。
12. 再对下面的目标选择文件夹,点击“选择”在弹出的对话框 中找到自己要存储到的地方,点击确定。并对下方的“覆盖动作中的“存储为”命令”打勾。再点击确定,图片就会自动添加水印。
13. 等待1-2分钟,整个文件夹里面的图片都会被加上相同的水印并存储好。(图片越多用的时间越长,请耐心等待哦。)
学会了吗?学会了就去试试吧,动作可以随意创建任何效果。修改图像大小、调色、加边框等等,同学们要学会举一反三哦。期待你们的成果,加油!
第二种:图像处理器
而另外一个相似的功能就是“图像处理器”,不过功能我觉得更多一些,可以不借助于动作。
不仅可以运用动作,还可以单独对照片的质量和尺寸都可以进行调整,这也是我比较喜欢使用的批量处理功能。
二:LR
可要说到批量处理功能呢,不得不提LR了,因为绝大多数的功能和ACR是相近,所以我平时非常少使用LR。但是LR无论是批量导图出图的速度都有一定优势,所以基本大批量照片的批量处理我还是会考虑LR。另外PS在动作添加水印方面对横竖构图效果不是很理想,而LR就没有这样的问题。
LR的具体就设置和操作就LR的导出功能里,这里就不详细展开了
虽然动作举例是调整照片尺寸,但是日常可以把常用的功能和几个操作设置为动作,比如我一般会设置双曲线、除杂、磨皮、锐化等作为快捷键,这是很大程度提高效率的。平时结合批处理和图像处理器,再配合LR的批量处理,重复处理大批量照片根本不是头疼的事情,只需要简单设置好便可以挂机自动处理摸鱼了。
猜你喜欢:
这十个PS作品,看起来与照片无异,却是这样合成的
PR菜鸟入门 -- PR基础教学
Ps教程:时间轴终极详解
1.29亿俄罗斯车主数据被在暗网出售,暗网究竟是什么?
Pr教程 ! ! !教会你视频剪辑
 当我们在工作中,如果有上百张图片,一张一张处理估计一天时间也不够,那么怎么批量处理图片呢,比如批量压图、批量加个人水印等问题。于是写下我批量处理照片的方法与大家分享。
现在,让我们搞起来!
当我们在工作中,如果有上百张图片,一张一张处理估计一天时间也不够,那么怎么批量处理图片呢,比如批量压图、批量加个人水印等问题。于是写下我批量处理照片的方法与大家分享。
现在,让我们搞起来!